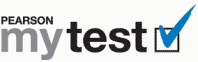
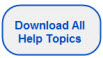
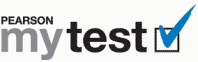 |
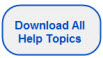 |
Note: To print this topic, press Ctrl+P or select File > Print in your browser menu.
The easiest way to create a Respondus test is not from a MyTest Word document. Instead, you should export an assessment to the WebCT format directly in MyTest.
To create a Respondus test directly from MyTest:
Open MyTest.
Open the MyTest assessment or pool of questions you want to export.
Click ![]() .
.
Select WebCT (CE 6 & VISTA 4).
Click Save.
Locate and open the folder on your computer where you want to save the .zip file.
Click Save.
Click Close.
On your computer, find the .zip file you just exported.
Double-click the .zip file to open the file in WinZip or a similar application.
Double-click the folder by the same name within the folder.
Double-click the data folder.
The zipped file contains four files. The file you want to import into Respondus is the largest file, which has the same name as your test. Note the name and location of the file.
Open Respondus.
Select IMS QTI 1.1+ in the Current Personality list.
Click Import Questions.
Under Select the file to Import, select QTI in the Type of File list.
Click Browse. Locate and double-click the file you saved to your computer.
If this is your first import, select Create a new document, named: and enter a name for the file.
Note: Select Append the questions to the current document only if you already opened the file.
Click Preview to check for any problems. If there is any problem, a message that describes it will appear in the comments area.
Click Finish.
You can manipulate the questions or add more questions to the test using Respondus. You can also export the file from Respondus to another format of your choice.