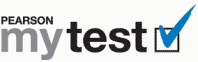
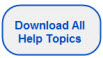
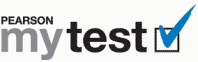 |
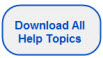 |
Note: To print this topic, press Ctrl+P or select File > Print in your browser menu.
Open the MyTest document.
Press Alt+A+G to display gridlines.
Drag your mouse to select the entire table that contains the question and answers you want to move. Make sure the rows are selected, not just the words, as indicated by the blue bars that appear at the end of the first two rows.
Press Ctrl+X or do one of the following to copy and delete the question:
Word 2003
Select Edit > Cut.
Word 2007
Click ![]() in the Clipboard group on the Home tab.
in the Clipboard group on the Home tab.
Click the blank line above the question where you want to insert the question that you removed.
Press Enter key to insert two blank lines. You now have three blank lines.
Press the left arrow (ß) key.
Press Ctrl+V or do one of the following to insert the deleted question in the new location:
Word 2003
Select Edit > Paste.
Word 2007
In Word 2007, click
in the Clipboard group on the Home tab.
Delete one of the blank lines below the question you just moved so the spacing is the same as between the other questions.
Renumber the questions to match their new order by selecting each question’s number and typing the new one. For example, select the number 2 in the preceding illustration and type the number 1, and then select the number 1 in the preceding illustration and type the number 2 so the numbers are sequential. The result should look similar to this illustration:
Press Ctrl+S to save the test.
Notes:
If at any time you don’t get the result you expect, press Alt+E+U, select Edit > Undo (Word 2003), or click Undo ![]() on the Word toolbar.
on the Word toolbar.
Because the questions are in a column in a table, the text stay lined up automatically.
When you print your MyTest, the gridlines do not appear in the printed version.